JustisOne support & FAQs
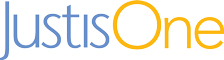
The search function allows you to easily find a case or statute.
Search terms
Go to the main search box. You can search by:
- Party name / Act title
- Citation (any neutral or major citation)
- Category (practice area or subject term)
- Common terms
- Abbreviations
- Plain text
As you type, Justis will make case name and category suggestions.
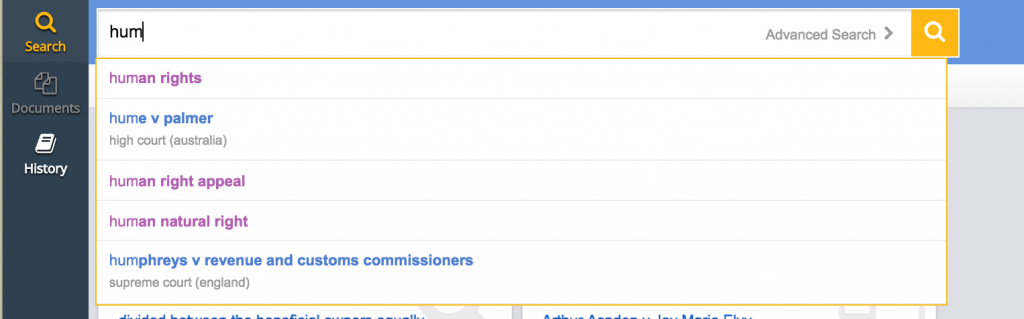
The main search box
The colours tell you we have recognised the type of search you have made. Blue for title, orange for citations, purple for categories, green for court, black for full text.
Categories
Every case has been categorised so you can refine your search by major practice area or key term. There are a number of ways to use categories:
- One category: Enter the category in the search bar with/without other search terms.
- Two categories: Combine two or more categories in the search bar to search for cases which span more than one area.
- Filter by category: Use the drop down menu to select one or more top level categories which correspond to practice areas. This will update your search results. It includes cases which use the selected practice area as a primary category or subcategory.
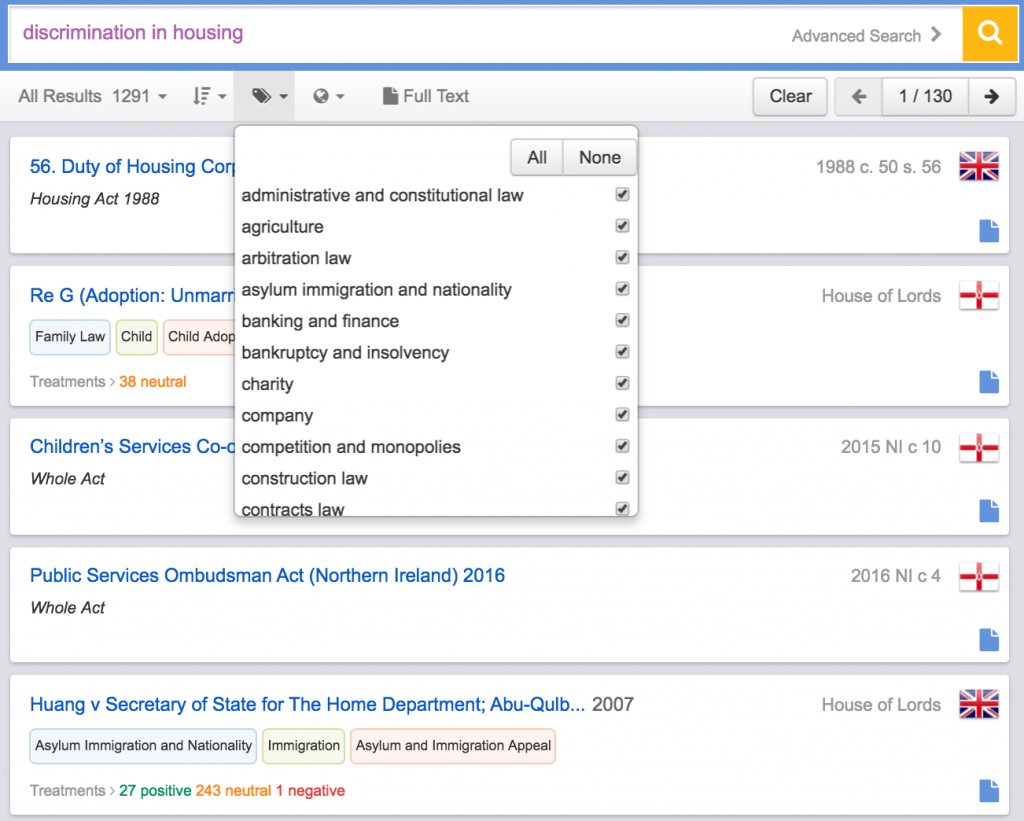
Filter search results by category
Text in a judgment
When you enter text which is not recognised as a title or category, you will search the full text of the judgment or statute. Once you have opened the case or Act, use the Pen icon ![]() to see the search terms in the judgment. We recommend using “” for phrases.
to see the search terms in the judgment. We recommend using “” for phrases.
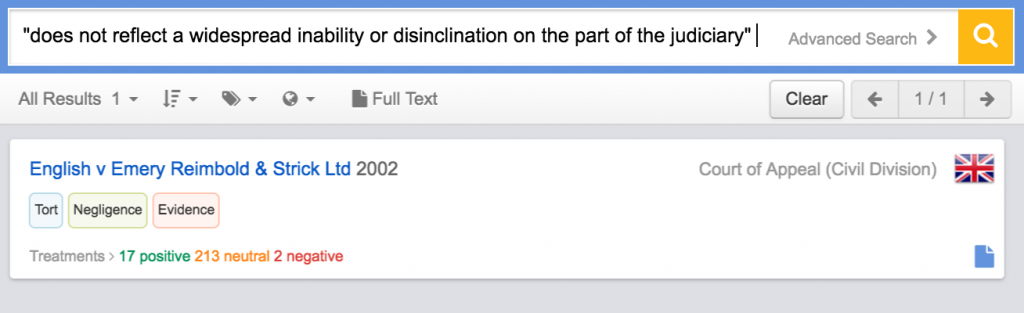
Search for text in a case
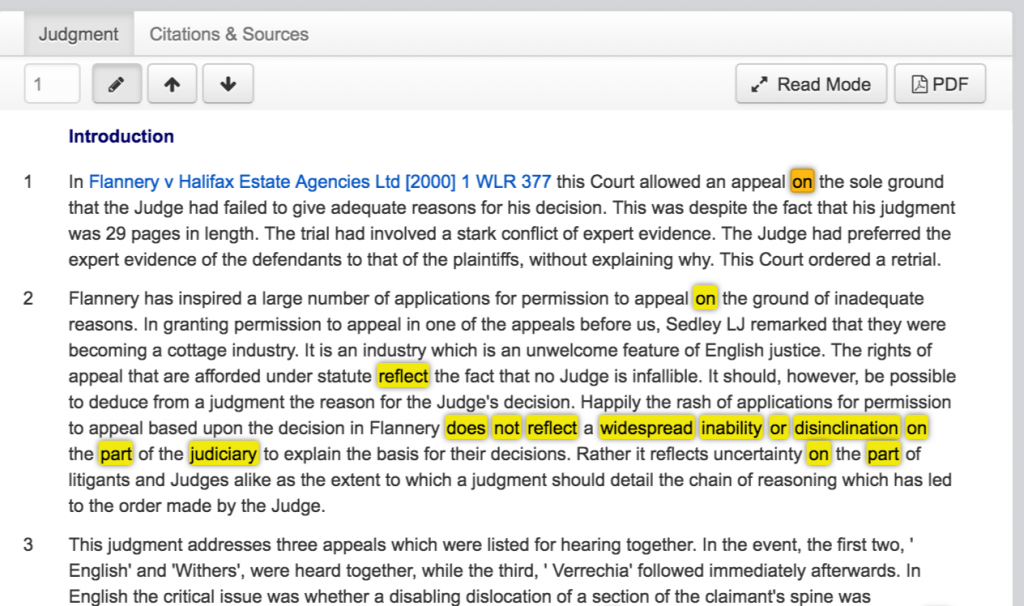
Highlight your search terms in the judgment
Search results
Sort results by relevance, title, year or court. Relevance ranking takes into account the number of times a case has been subsequently cited, and a number of other factors including court, jurisdiction and correlation to your search terms. This shows you leading authorities at the top.
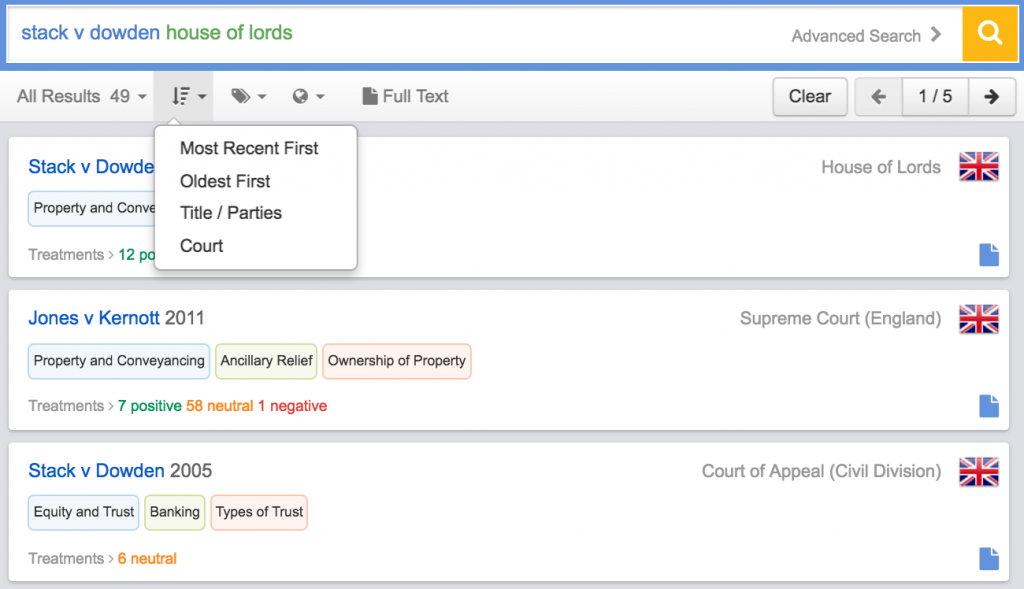
Sort your results
Advanced search
If you have incomplete information, or if you want to search specific fields, use the Advanced Search.
Justis also supports Boolean search operators.
Legislation
Enter the title into the main search bar. You can also use abbreviations, such as HRA for the Human Rights Act 1998.
All legislation on Justis is as enacted. You will find visible amendment trails and direct links to the consolidated versions.
Whilst you can carry out most of your searches via the main search bar, you can also use the Advanced Search option. This is useful for when you only have partial information about a document, e.g. one party name and level of court. Access the advanced search by clicking on the down arrow to the side of the search box, and enter the information that you have into the relevant fields.
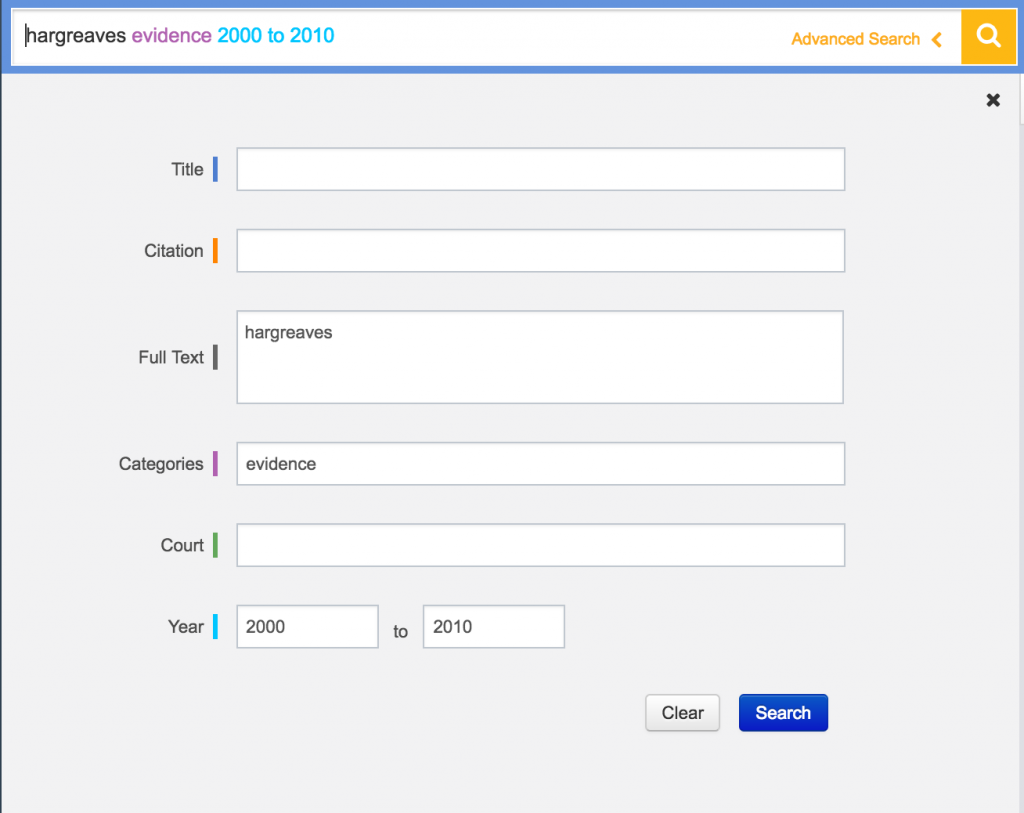
The advanced search form
On the left of the screen is the navigation bar. Before you start searching, use the Settings menu to select one or more jurisdiction. You can select precise regions or territories – click again on the main jurisdiction to reach the sub-menu.
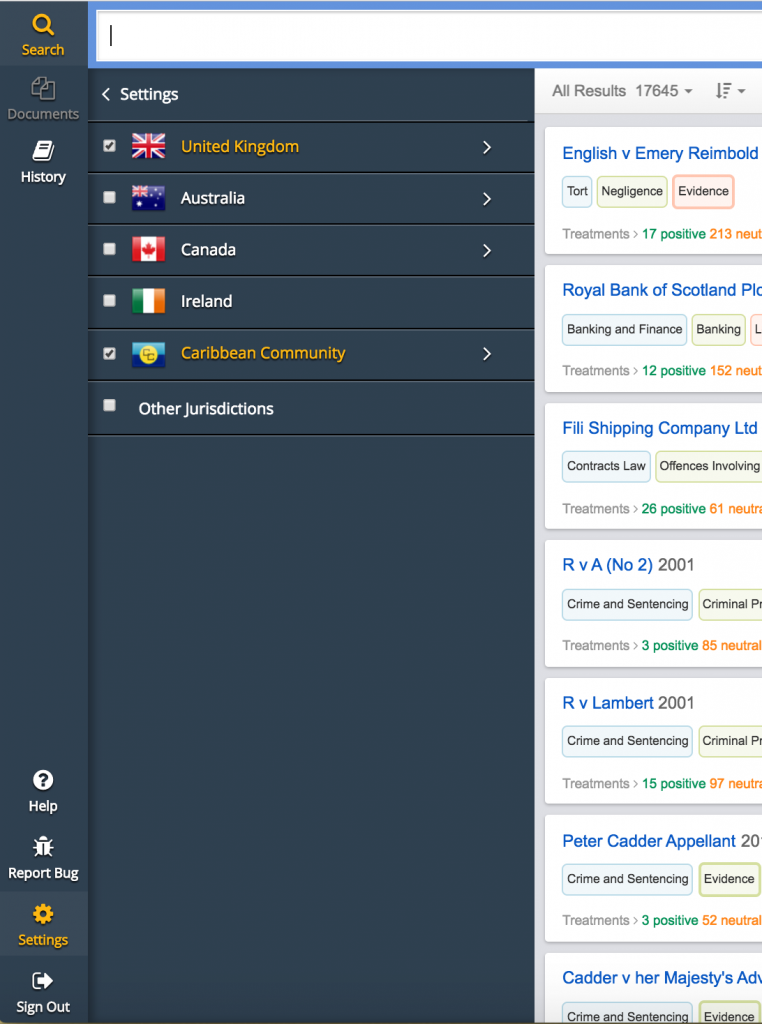
Bottom left > Settings > Tick the relevant boxes
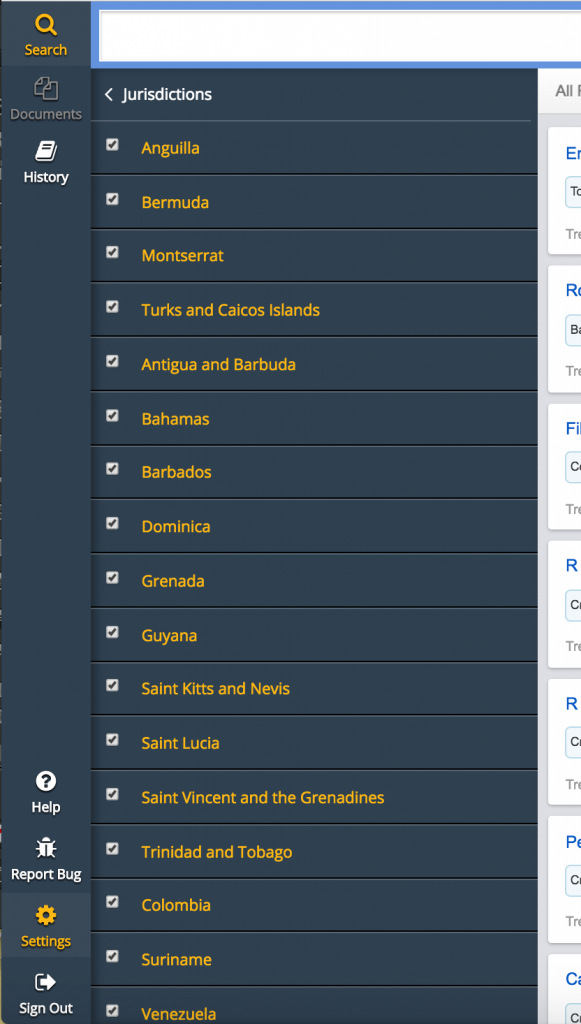
Click the jurisdiction name > access the submenu
Update your jurisdiction with a case open
You can change your jurisdiction settings when you are looking at case relationships so that you can find binding authorities from other jurisdictions. This will update your results accordingly.
Show all jurisdictions
The shortcut menu to jurisdiction settings in the search filters and in the case relationship section, allows you to ‘show all jurisdictions’. This expands your search results to content from all around the world. It covers our entire index of legal material, which includes our full-text content and metadata from domestic, foreign and international content and law report series. View a full list of indexed material here.
Once you are viewing a case, you will find the download options in the top right, above the judgment.
Click Download and select Judgment (PDF). You also have the option to download the overview which includes category information, and lists of related cases and relationships.
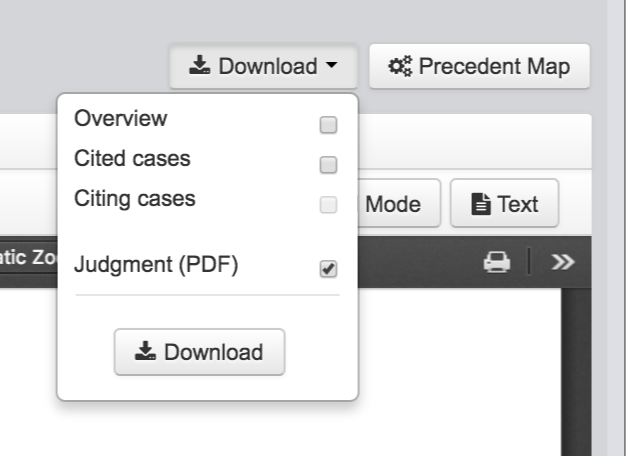
Located top right, above a judgment
Troubleshooting
Ensure you are using the latest version of your browser and that your PDF reader is up-to-date. JavaScript and Ajax must also be enabled.
If you have downloaded the PDF but it hasn’t opened, check your minimised windows. If the box is unchecked, no PDF is available for that case.
On any case, you can see the court it was heard in below the case title. There will be an alert message here if the case has been heard in a higher court, as shown below. You can view a judgment from another court, by using the drop down menu.
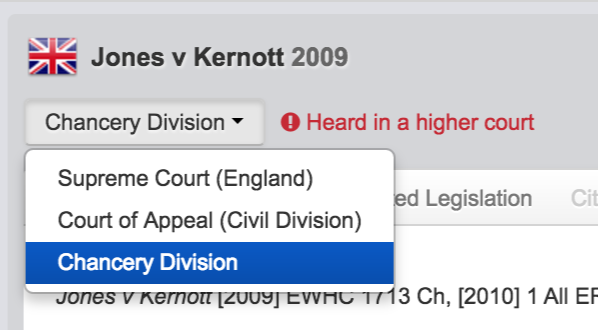
Use the drop down menu below the case name
You can check to see if any case has been cited, either positively or negatively, by going to the relevant case and clicking the Citing Cases tab. This will list every occasion that the case has been cited.
The default order displays any negative treatments first, so you’ll immediately be able to check if it’s been overruled.
Our legally qualified editors cross-reference every case – including reported and unreported cases, across jurisdictions – and markup case treatments, to ensure you never miss an important decision.
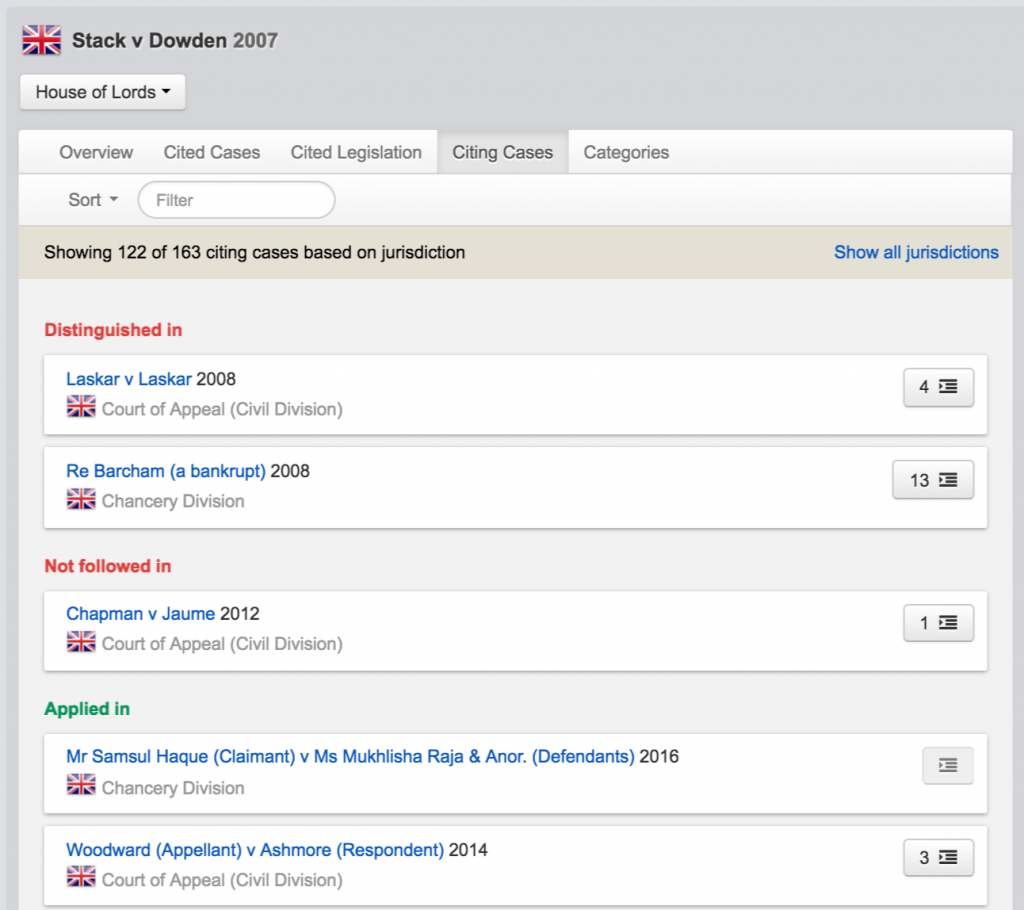
See Citing Cases. The default order displays negative treatments first.
Reminder: Jurisdiction Settings
Please remember that the cases you see by default will be determined by your jurisdictional settings. To see the citing cases from other jurisdictions, click on the ‘All jurisdictions’ button at the top of the page.
Search operators
Operators for combining or excluding terms are, AND, OR and NOT, if you have phrases you want to search together. Add speech marks when you need to enclose a phrase, for example:
“duty of care” OR discrimination
If you don’t specify OR or NOT, then JustisOne will automatically default to AND, for example:
“duty of care” discrimination = “duty of care” AND discrimination
When more than one operator is present in a query string, they are applied in the order NOT, AND, OR. You can modify this order using parentheses, for example:
Smuggling and (“duty of care” OR discrimination)
Combining and excluding terms
| OPERATOR | SYMBOL | EXAMPLE | MEANING |
| and | & | A and B | Must contain both A and B |
| or | | | A or B | Can contain either A or B or both |
| not | ! | A not B | Must contain A and must not contain B |
To search a year, use < for before the date, and > after the date, for example:
“duty of care” NOT discrimination < 2005
You can also use the advanced search form to search a year range, e.g. 1999 to 2006.
Proximity operators
| OPERATOR | SYMBOL | EXAMPLE | MEANING |
| before | < | < 2000 | Before the date |
| after | > | > 2000 | After the date |
| equals or before | =< | =< 2000 | On or before the date |
| equals or after | => | =>2000 | On or after the date |
Proximity operator
The proximity operator is W/number.
This allows you to search for a term within a certain number of words, for example:
Repossess W/10 house
This will return any results where house appears within 10 words either side of repossess.
Fuzzy and variant searching
The asterisk operator (*) will help you search for variants of a word, for example:
Child*
This will search for child, children and childhood.
You can also use the tilde symbol (~) to find words when you are not sure of their spelling. To use this, add the tilde symbol after a party name, in advanced search. Then add a number between 0 and 1 to specify the precision of the search. The higher the value the more like the term they will be, for example:
Smith~0.9
As a high value, this will return results most like Smith.
If you do not add a value this will default to 0.5, for example:
Smith~0.5 = Smith~
Case law
If a judgment is not available on Justis, or you need to access a specific law report, use the Citations & Sources tab. This helps you quickly locate a document.
- Go to Citations & Sources. You can group results by citation or publisher.
- Choose from the available links. Please note, some websites are free, some require a subscription.
- Go straight to the case on the other service. If you have already signed into another service, you will not be required to sign in again.
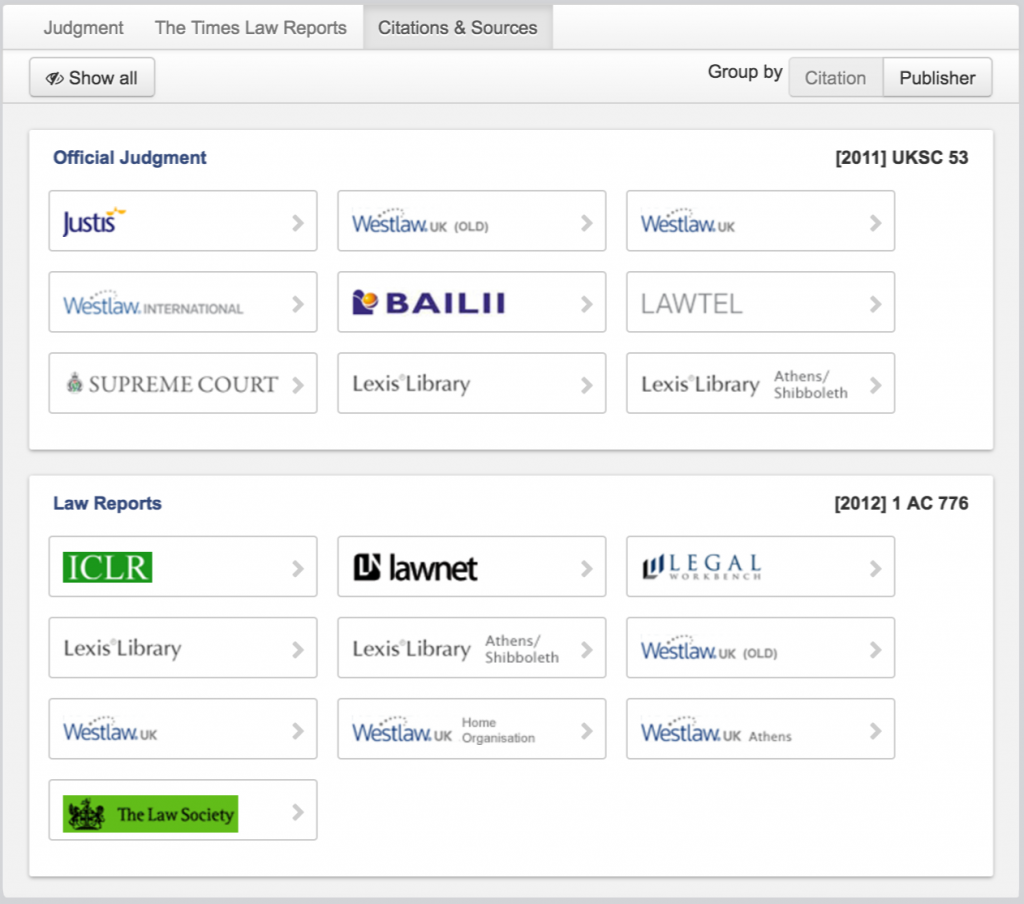
You can personalise the links which appear in Settings. If you are an organisation and would like to change the parent default settings, please contact us and we will happily arrange this for you.
View the full list of titles indexed on Justis here.
On the left of the screen is the navigation bar. Before you start searching, use the Settings menu to select one or more jurisdiction. You can select precise regions or territories – click again on the main jurisdiction to reach the sub-menu.
- All cases viewed are shown with this symbol:

- All searches are shown with this symbol:

All your search history is hyperlinked.
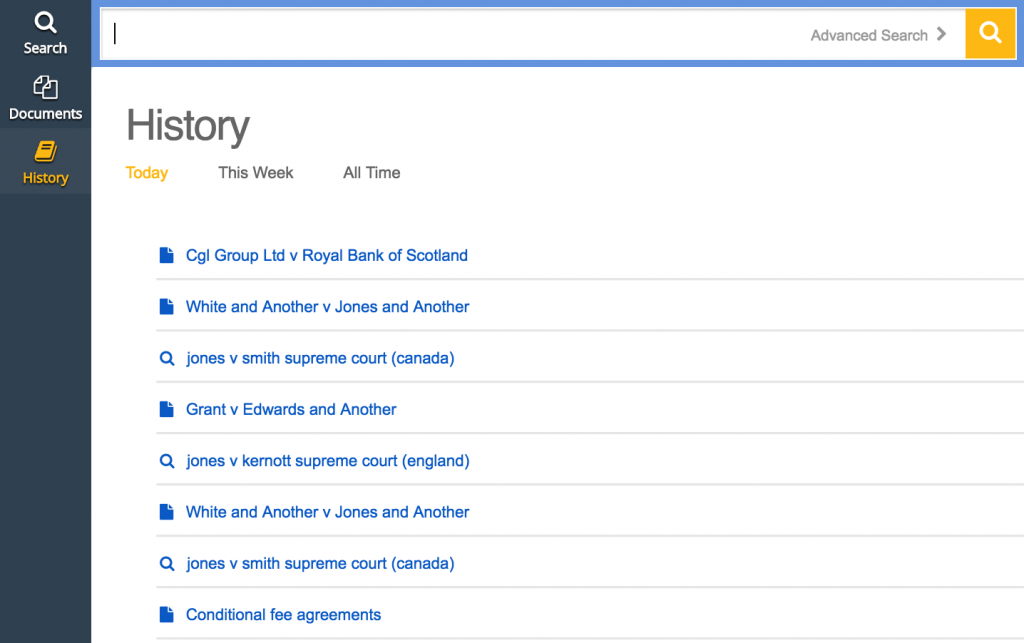
View your search history
Select Multiple View (top right) to view cases/statutes side by side.
Each document is displayed in a compact format. Depending on what you were viewing, you will see the analysis panel or the full-text for that document. You can flip between views, using the Text / Analysis button.
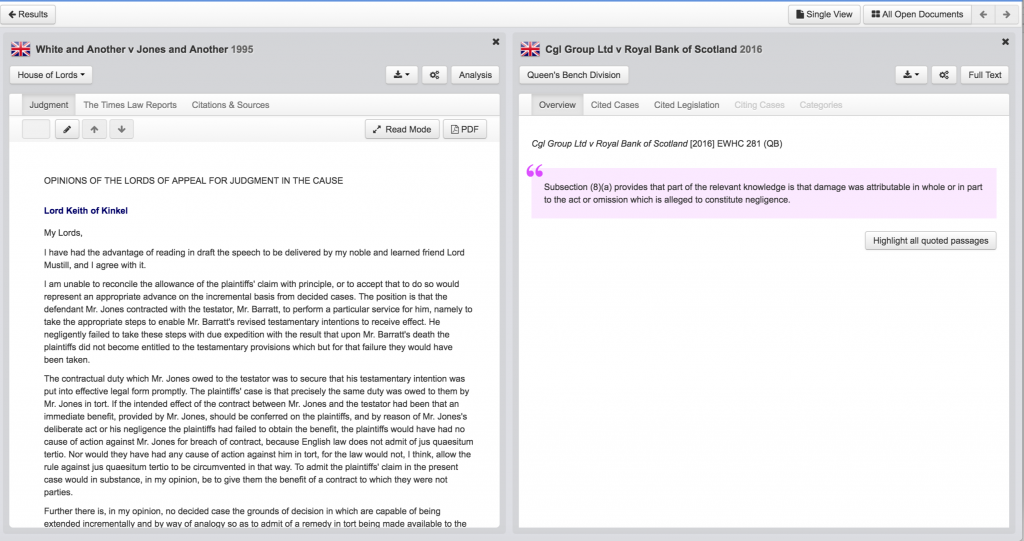
To navigate through your open cases, use All Open Documents and the arrows in the top right corner.
To return to one document, click Single View.
Top Tip: Click anywhere on the case you wish to remain on screen when you return to single view, then click Single View. This ensures you do not enter single view on the other wrong case.
The Precedent Map is a visualisation of a case and its relationships to other cases. An alternative to lists of cases, the Precedent Map makes it easier to establish which ones may be of most relevance to your research and prioritise further reading. You also get a useful overview of how the case was received.
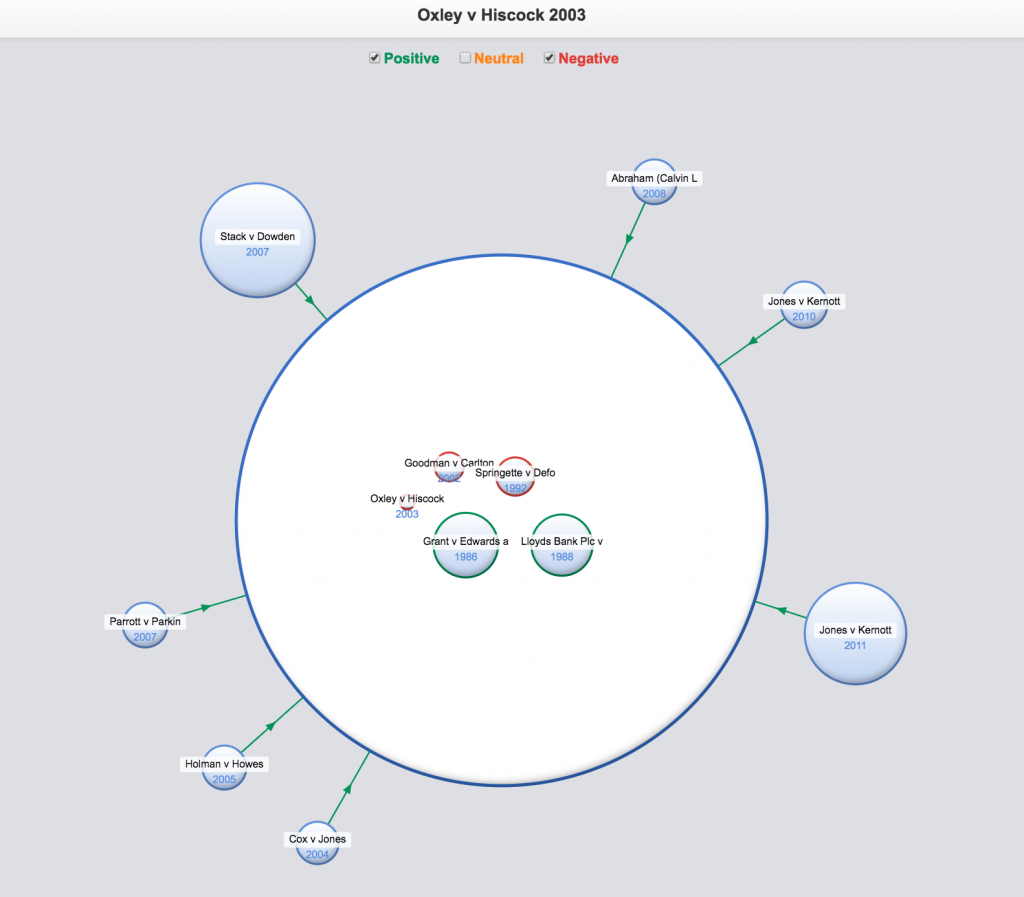
The Precedent Map for Oxley v Hiscock 2003
What do the circles represent?
- The large white circle represents the main case.
- The circles inside represent cases cited within the judgment.
- The circles outside represent those which have subsequently referred to your case.
What do the colours mean?
- Colours correspond to positive, neutral or negative treatments.
- Select which treatments you wish to view from the check boxes at the top of your screen.
- Hover over an arrow to see the exact treatment type.
![]() Green indicates a ‘positive’ relationship, e.g. applied, approved or followed.
Green indicates a ‘positive’ relationship, e.g. applied, approved or followed.
![]() Yellow indicates a ‘neutral’ relationship, such as referred to or considered.
Yellow indicates a ‘neutral’ relationship, such as referred to or considered.
![]() Red indicates a ‘negative’ relationship, such as distinguished or overruled.
Red indicates a ‘negative’ relationship, such as distinguished or overruled.
What do the sizes show?
- The size of a case’s circle represents the number of citation relationships it shares with the main case. The larger the circle the more relationships it has in common and the more likely it is to consider similar points of law.
- To see the shared citation relationships, click on a related authority.
Citation relationships: An example
On the precedent map for Oxley v Hiscock 2003 shown below, we have clicked Stack v Dowden. You can see that five cases which were cited in/subsequently cited Oxley v Hiscock, were also cited in/subsequently cited Stack v Dowden.
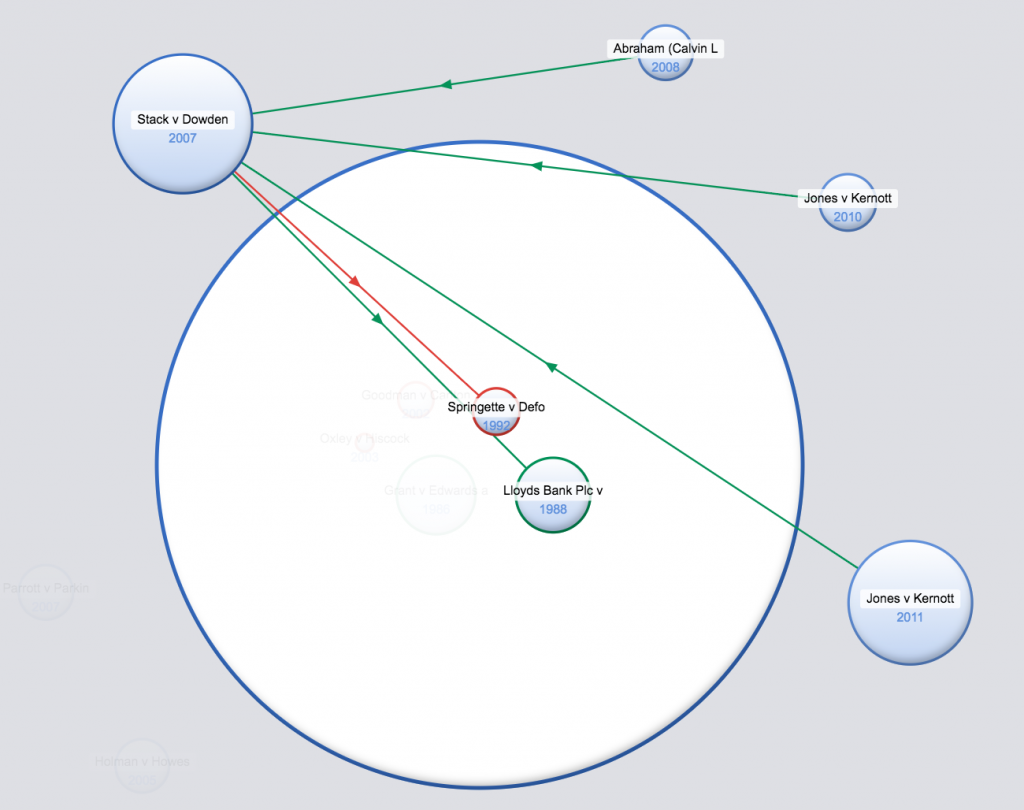
Shared citation relationships
If we click on Grant v Edwards, a case cited in Oxley v Hiscock, you can see that only one case which subsequently cited Oxley v Hiscock, also cited Grant v Edwards.
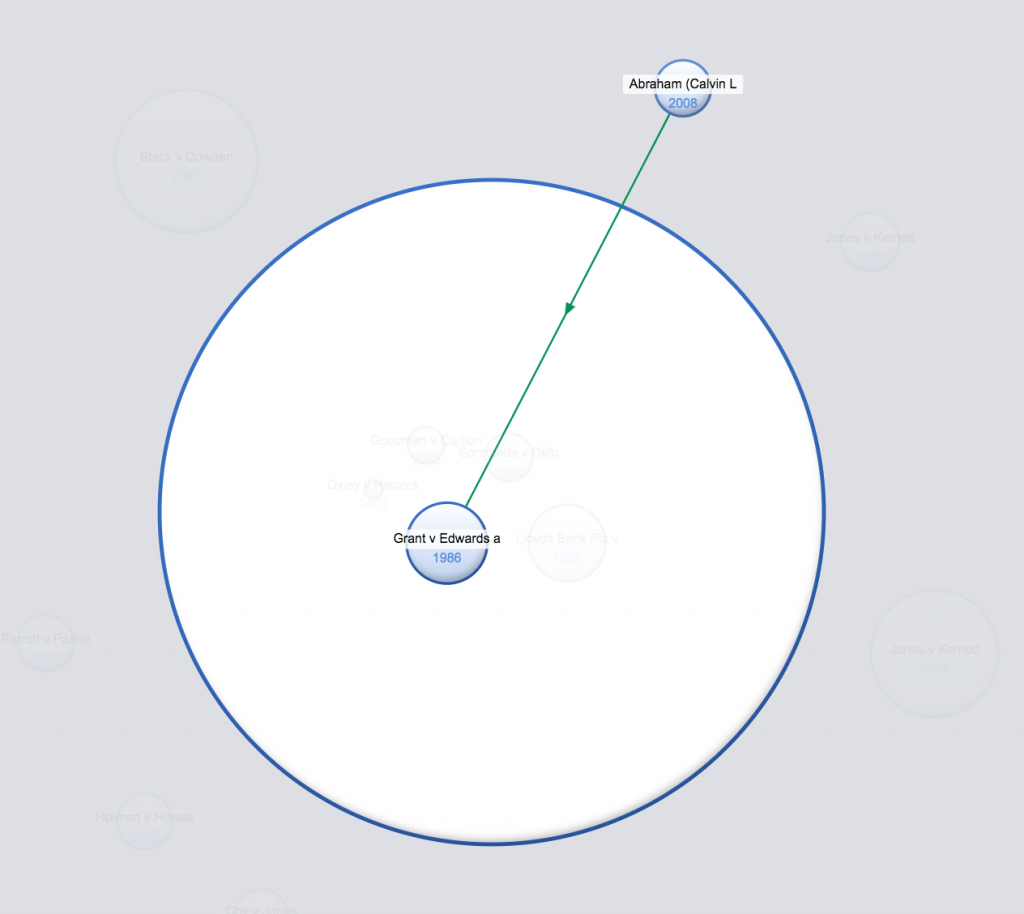
Shared citation relationships
Therefore Stack v Dowden is likely to have a more detailed discussion of more of the issues in Oxley v Hiscock.
Navigation
Open a Precedent Map for another case: Double click on a circle
Open the judgment for a case: Click on the case title at the top of the screen
Go between Precedent Maps: Use the arrows in the top left
Access the Precedent Map from multiple view: Click the Precedent Map symbol

The Precedent Map button in single view
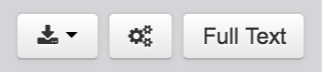
Access the Precedent Map from multiple view
How a case is displayed
When you first open a case, the left side of the screen displays the Analysis Panel and the right side displays the Full-Text of the judgment.
To read the judgment full screen, select Read Mode.
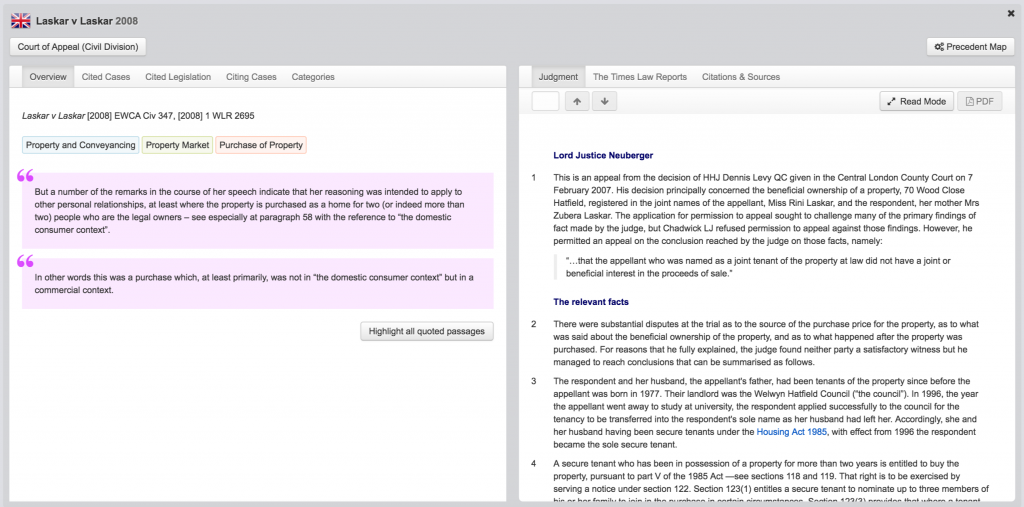
Left: Analysis Panel, Right: Full-text
Switch between open cases
To navigate between open documents (cases or statutes) use the arrows and All Open Documents. Justis documents remain open in a carousel style which you can scroll through from left to right.
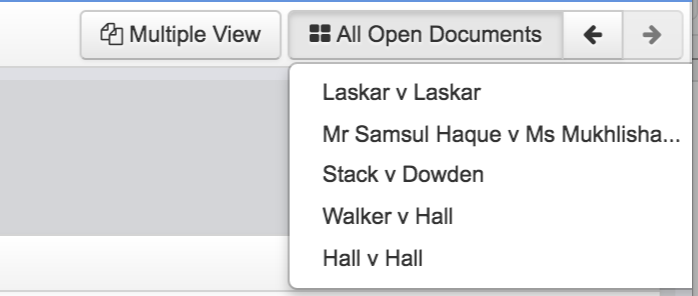
Top right: Switch between open docs
Useful links
The navy bar on the left is your basic navigation bar. View your search results or open documents using the respective buttons in the top left. You can also view your history, which includes any previous searches and opened documents.
The settings menu allows you to change your jurisdiction and source link settings.
If you encounter a technical fault, please go to Report Bug and let us know.
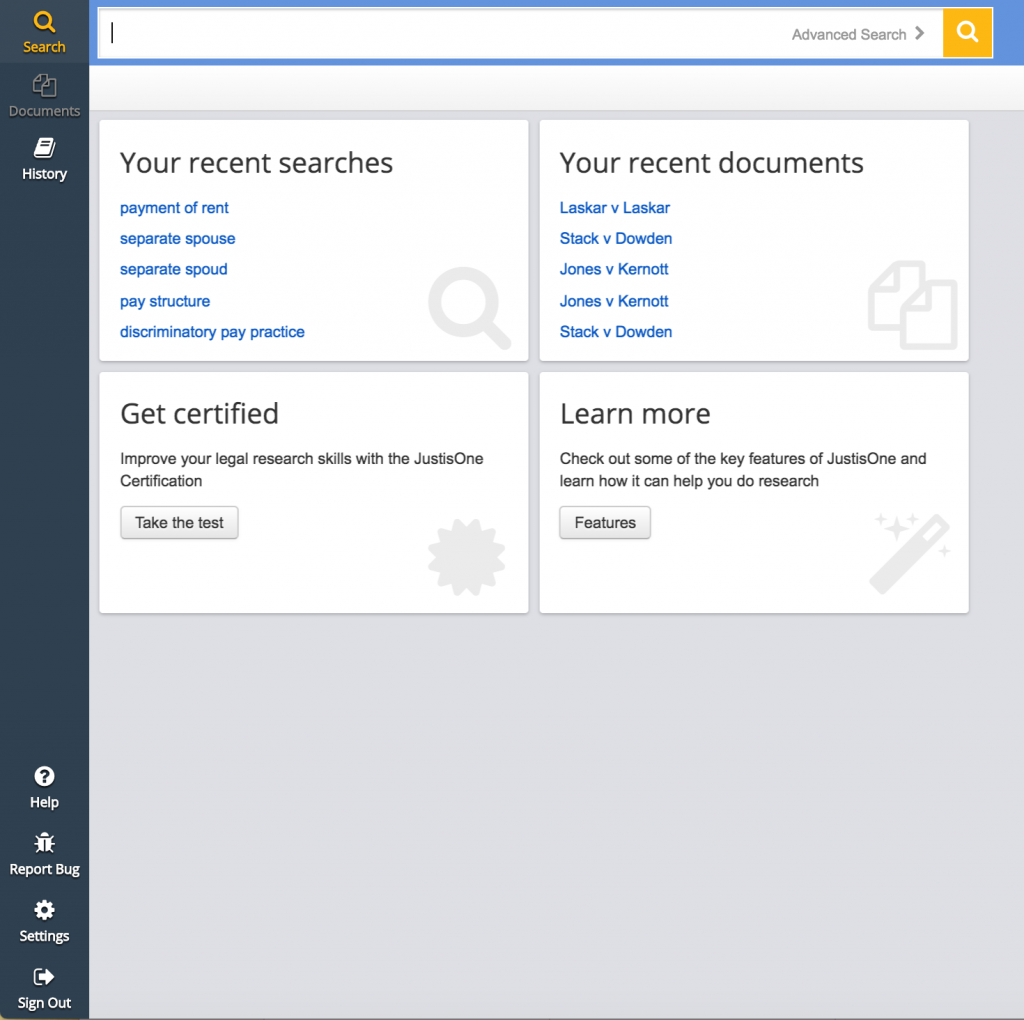
Left: Useful links
The key passages tool shows you the most cited passages of a judgment. These are a reflection of the most influential parts of the judgment since it was handed down. The key passages update over time according to subsequent decisions.
- View the most cited passages of a judgment displayed in the left analysis panel.
- Click Highlight all quoted passages to see which sentences of the judgment have been subsequently quoted in a later case. The shade of highlighting depends on how often the sentence has been cited.
- To see which cases referred to the sentence, click on the highlighted passage. A pop-up list will appear showing you the case name, paragraph number and court.
- To link directly to subsequent references, click on the case name or paragraph number.
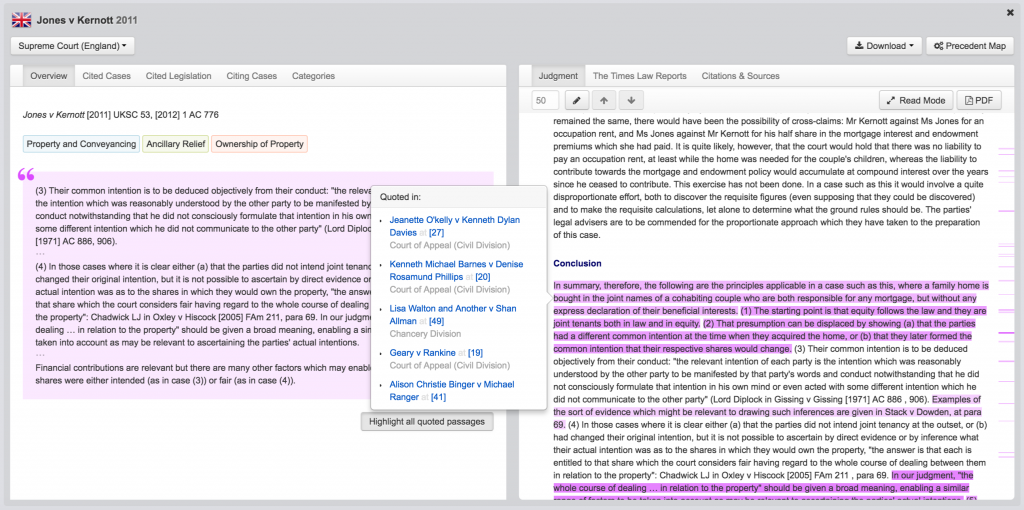
Highlighting all subsequently quoted passages
The “Cited Cases” tab shows how a case has treated cases that came before it. By clicking on the button next to a cited case all mentions of the case will be highlighted in the judgment.

Multiple cases can be highlighted in the same document, with each cited case appearing in a different colour.
View lists of the Legislation relevant to the decision in the judgment under Cited Legislation.
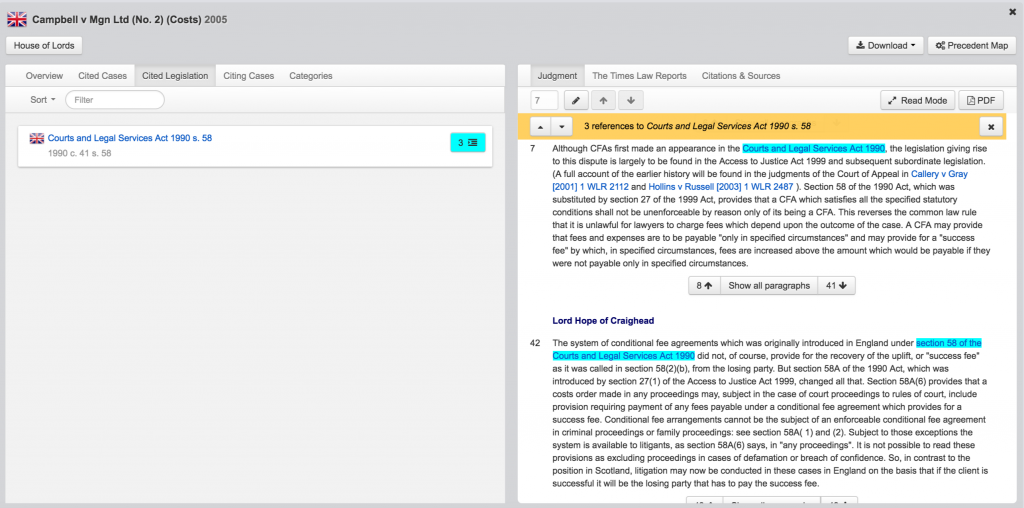
You can go directly to the Act and explore other cases which have cited it, under Citing Cases.
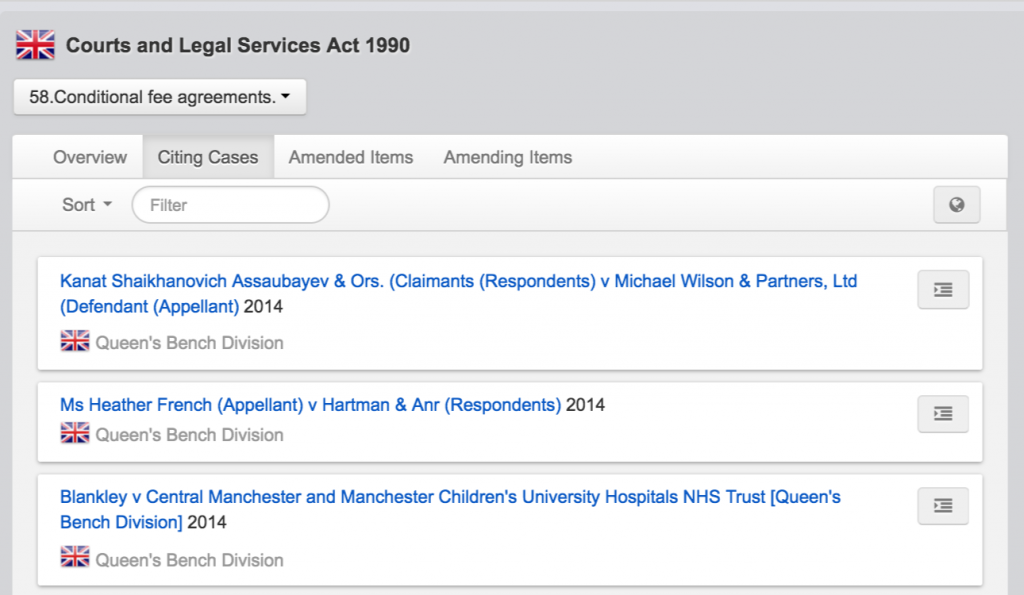
Every case has been categorised so you can refine your search by major practice area or key term.
The full taxonomy is ten levels deep and contains over 1 million terms, including synonyms and variations in phrasing. The 44 top-level categories span the main areas of law, such as company or family law. Sub-layers include phrases such as breach of contract, to more specific phrases, such as ground of unfairness.
Search using categories
If a search is recognised as a category, your terms will turn purple.
There are a number of ways to use categories:
- One category: Enter the category in the search bar with/without other search terms.
- Two categories: Combine two or more categories in the search bar to search for cases which span more than one area.
- Filter by category: Use the drop down menu to select one or more top level categories which correspond to practice areas. This will update your search results. It includes cases which use the selected practice area as a primary category or subcategory.
The search results display the top categories for any given case.
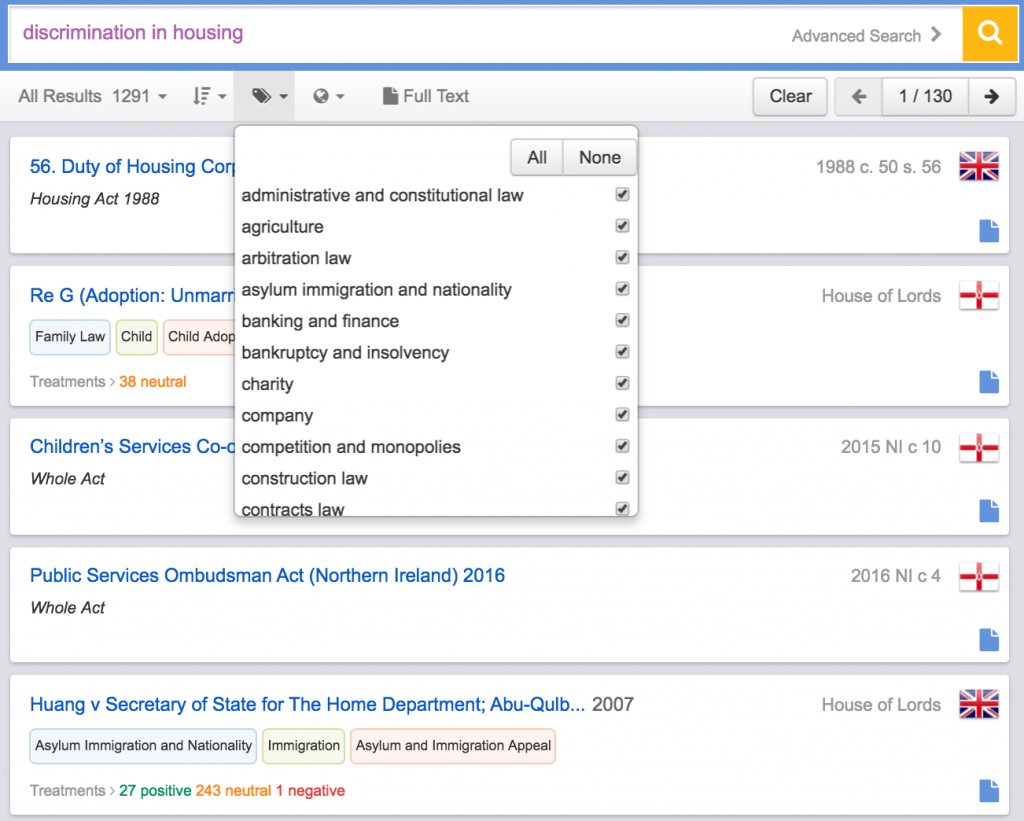
Filter search results by category
“When I filter by category, I still see some cases from other areas of law. Why is this?”
Cases often cover multiple areas, therefore the classification system caters for this. Each case has been assigned several categories that have been identified from the judgment, with varying degrees of significance. When you filter results by category, we prioritise cases which are predominantly about that subject area, but also include those which contain only some elements of the category search. In this sense, it is not a strict filter setting to ensure you see all potentially relevant judgments.
Cases which are not directly related to your category search appear in the results as they are deemed relevant to your search terms based on the other factors considered.
The categories tab
Once you open a case, go to the Categories tab to see a list of categories detected within the case.
The main areas are displayed in descending order of importance ie. this case is predominately an employment law case, however, there are elements of asylum and immigration issues. Three layers of subcategory are shown, displayed with blue, green and peach icons.
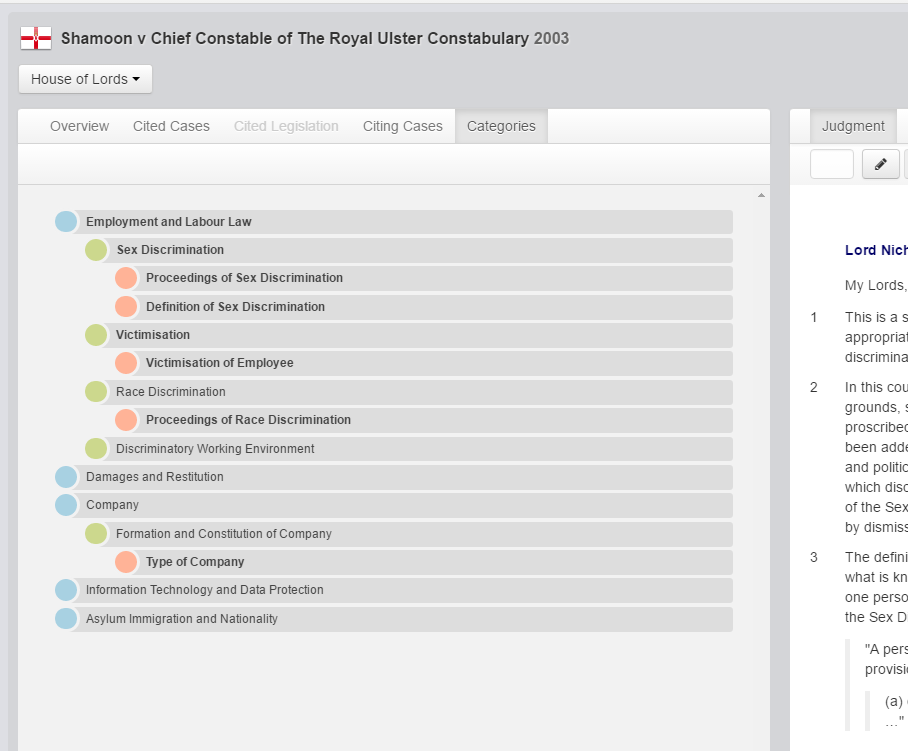
Legislation
Justis provides visible amendment trails and direct links to the consolidated versions. You can link directly to the legislation.gov or go through to relevant subscription service.
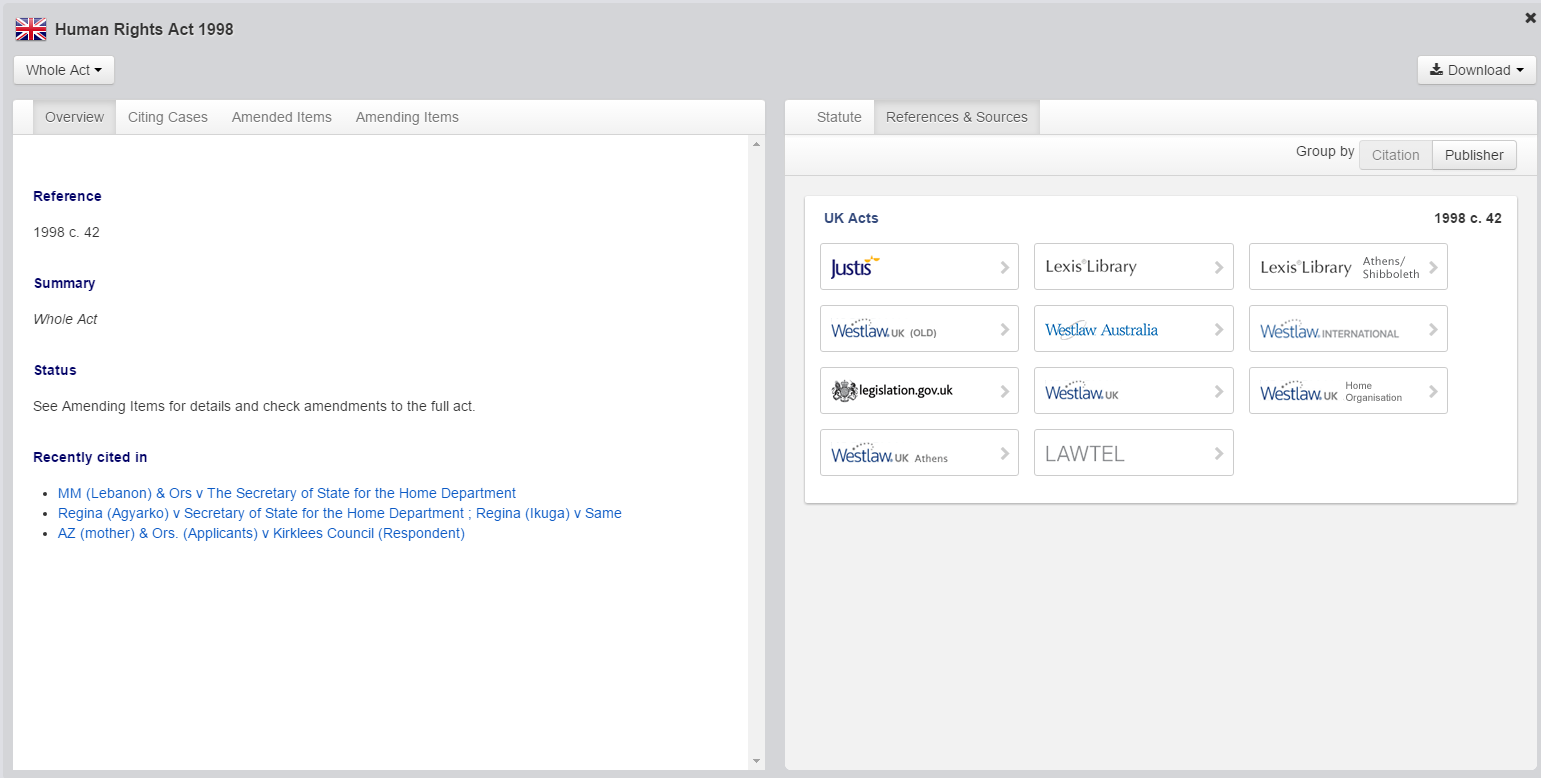
Go to Citing Cases to see lists of cases which have interpreted an Act or particular provision.
Once you have opened the Act, use the drop down menu below the title to select Whole Act or a specific section. Citing Cases will update accordingly.
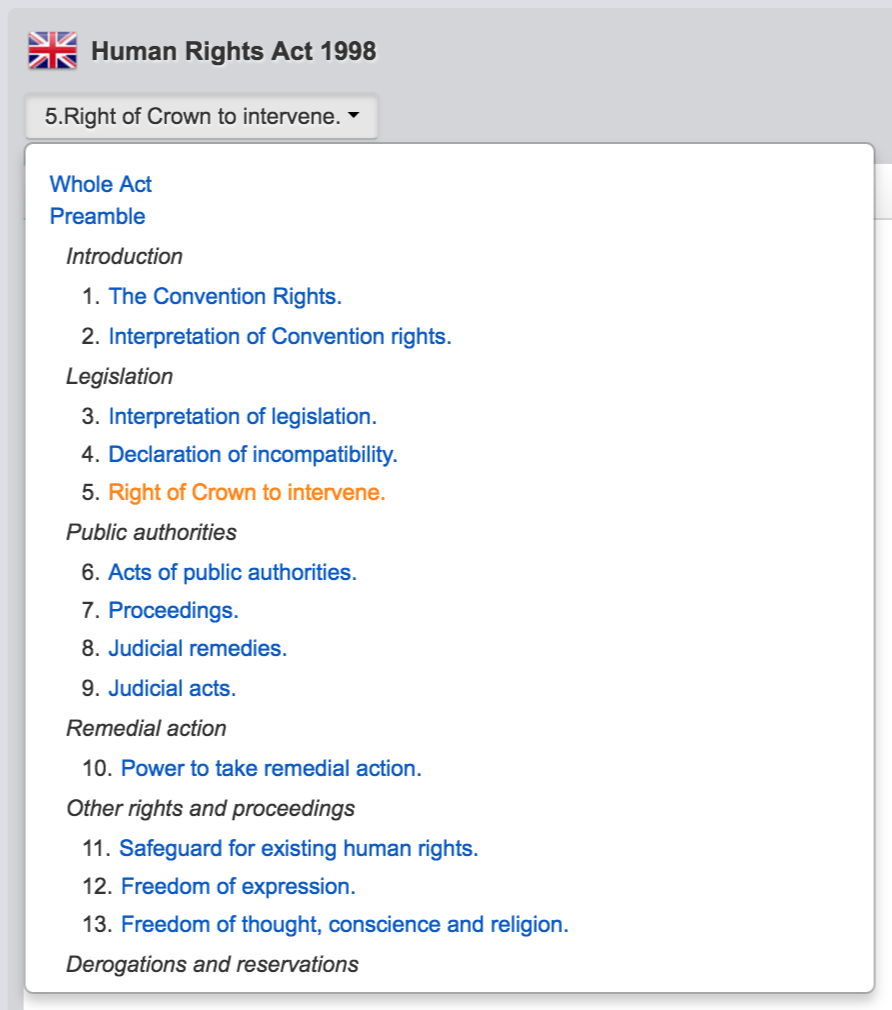
Filter the Citing Cases using the sort menu, or type directly into the filter box.
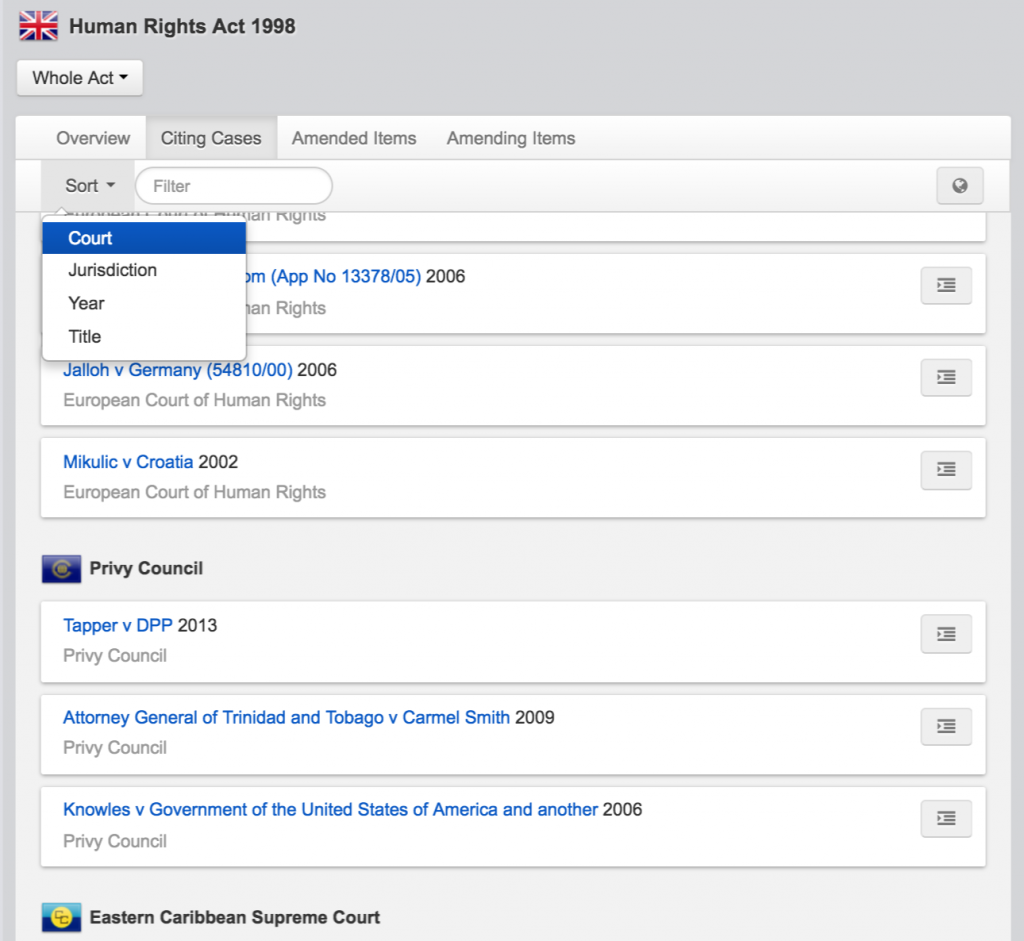
Go to amended items to see which Acts were amended by the legislation you are viewing.
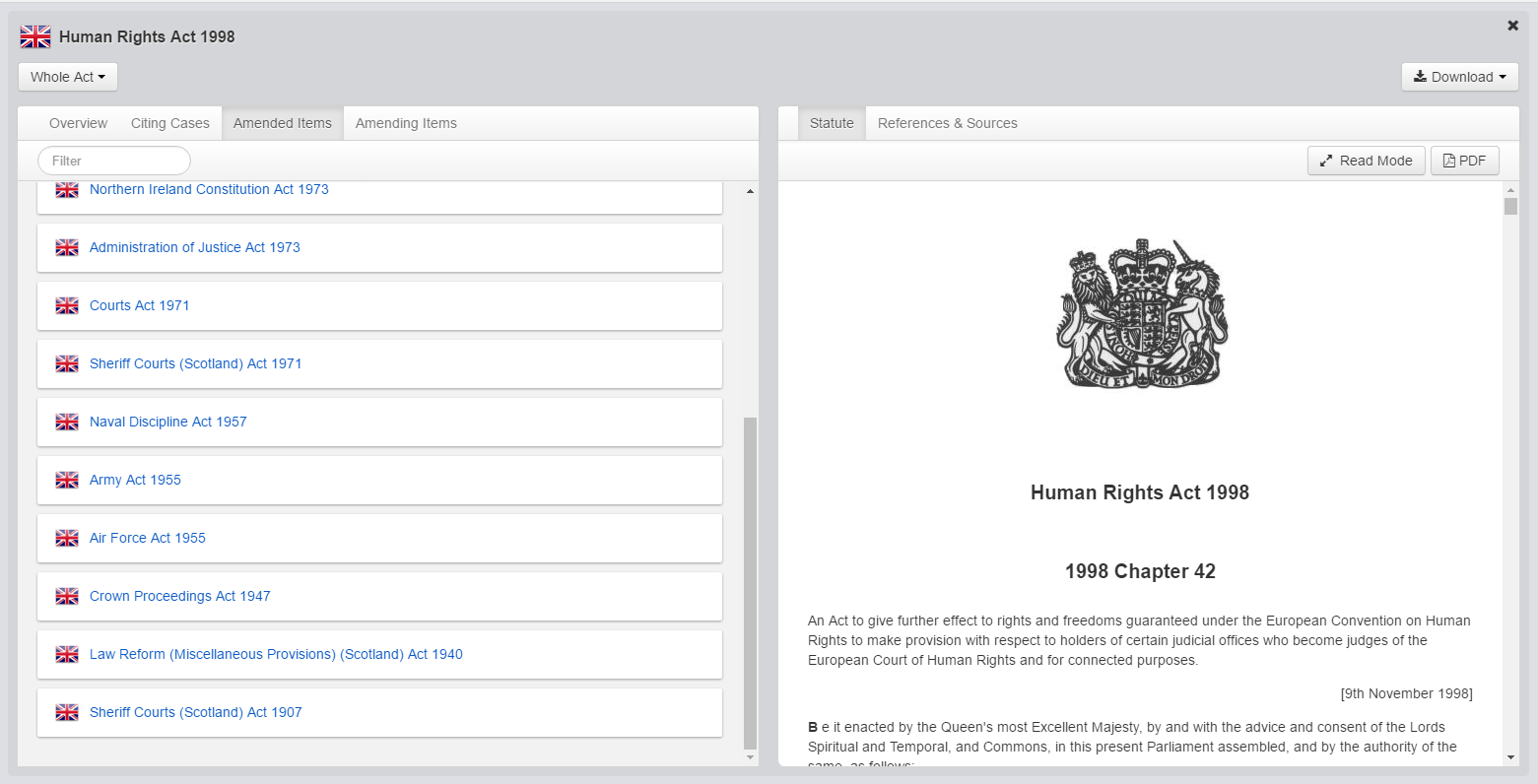
All legislation is displayed as enacted.
Amending Items present you with a list of legislative documents that have affected the legislation, detailing whether it amended or repealed the Act you are viewing.
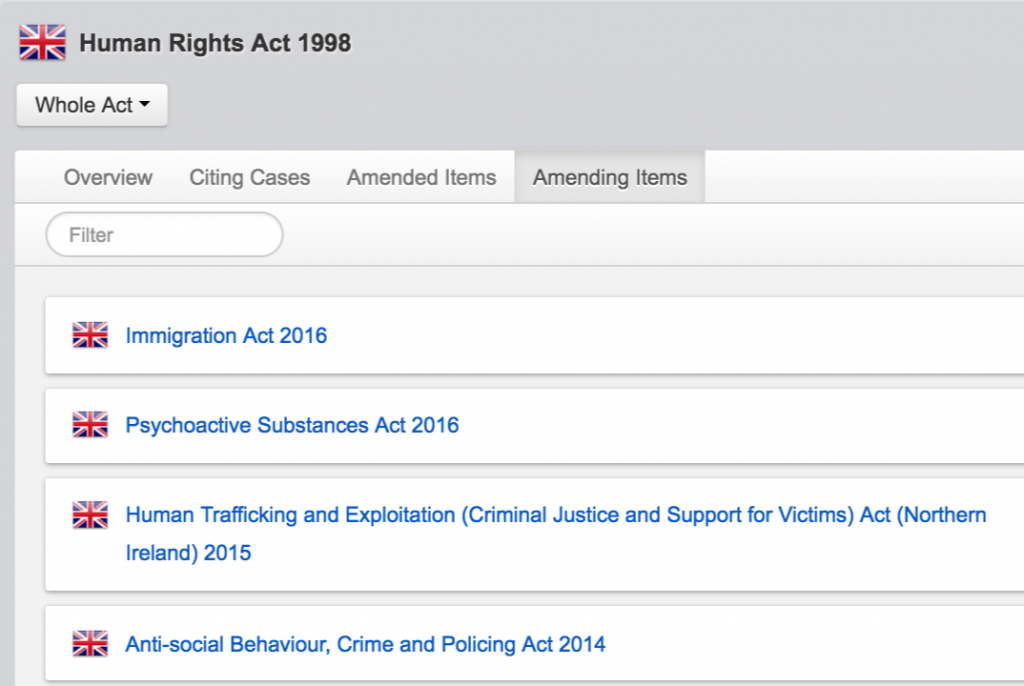
FAQ's
If you encounter a problem, please report the bug so we can improve our services. Find the link in the left-hand side navigation bar once you are logged into Justis. Once you have reported a bug or provided feedback, a member of our helpdesk team will be in touch.
You can also contact our helpdesk directly here.
Justis supports all major browsers, including Firefox, Chrome, Safari and Internet Explorer 9.0 or higher. Please ensure your browser is up to date for optimum performance.
A full-text database is a where the complete text of each referenced document is available for online viewing, printing, or downloading.
On Justis, a full-text document is the judgment, law report or statute. This is in contrast to indexed content, where we provide a listing of that case or statute, with metadata and links to where you can find the document itself.
We have extensive full-text databases for case law and legislation from the UK, Ireland, the Caribbean, Australia, Canada and Europe, as well as the full-text for a variety of international content. When you search these by keyword, or phrase, Justis also searches the text of the judgment/act for results.
You can instruct Justis to search only full text databases under the search box. Select ‘Full Text’. The blue document in the right hand corner indicates the judgment is available on Justis.
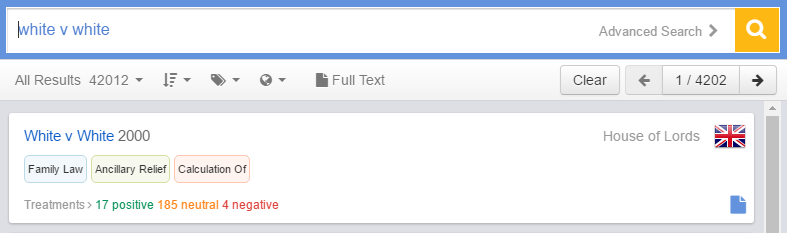
For optimized performance, it is essential to check there are no compatibility issues.
Follow this link and ensure that you see a column of green ticks:
http://accounts.justis.com/diagnostics

On Justis, you have access to both full-text documents and indexed content. If no judgment is available, this means we have indexed the case even though we do not have the judgment.
To go to the full-text on another service, simply go to citations and sources and choose from the links.
For judgments, we source our content from a mix of suppliers. These include the Courts themselves, their official transcribers, legal institutions such as the Bar Library and practitioners themselves. In addition we hold the full text for a number of third party published case reports such as the International Law Reports.
Our meta data such as parallel citations, cases cited and subsequent cases citing is generated predominantly by the mark up work our editorial team undertake as we index judgments and the leading case reports. This is supplemented by meta data supplied by other publishers such as Lexis Nexis.
Justis is a research platform designed for case law and legislation, so we do not currently offer commentaries.
We are looking to integrate links to others sources to find related commentaries in the next stages of development.
No, all legislation contained is displayed as enacted.
Justis provides visible amendment trails and direct links to the consolidated versions. You can link directly to the legislation.gov or go through to relevant subscription service.
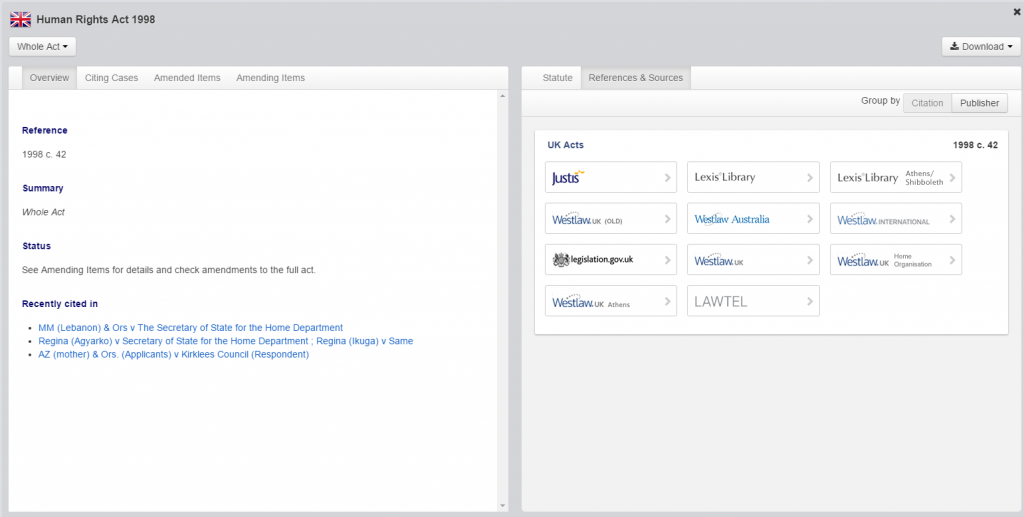
With the Justis database you can:
- Access the full legislative history from 1235 to present, including local and private acts and repealed legislation not available digitally anywhere else.
- Easily ascertain the commencement status of individual sections of UK and devolved Parliament/Assembly Acts together with detailed commencement information. The commencement and amendment information available is significantly more detailed and comprehensive than that provided by free resources.
- Identify amendments affected by transitional provisions ensuring you don’t miss interim legislative changes that would have applied at the time.
- Identify savings provisions to ensure you are fully aware of provisions which may still apply notwithstanding legislative repeals and revocations.
- Discover lists of the cases which have interpreted the Act or statutory instrument, whether repealed or in force, under the Citing Cases tab.
Our crosslinks are generated by the Editors and are a result of their analysis of the citing judgment. They mark up case relationships as 1 of 14 treatment types, which can also be grouped into positive, negative or neutral treatments.
We aim to have every judgment available within 48-72 hours of receipt, however there are exceptions in the minority of cases.
We cannot guarantee a set time as we are dependent on different suppliers from each jurisdiction, each of which update us at differing times. For UK, we are dependent on our supplier Casetrack, the courts transcribers.
Justis provides access to court judgments, major and specialist reports. For court judgments, these are court transcripts and therefore there are no head notes, with the exception of the Irish JIC database where we product these in-house.
Headnotes remain an important resource for practitioners. However, the practice began nearly two centuries ago to address the needs of that time. Headnotes are limited by their very purpose – to provide a static interpretation of a case created by an editor at the time of reporting – and are only produced for a small percentage of judgments.
Advancements in technology can be used to offer additional information which can help practitioners with legal research in more demanding times. A key benefit of better technology, is that you can navigate an even greater body of content effectively.
The key passages tool on Justis offers an example. You can establish how a case has been subsequently quoted, see key extracts of a case based on the most cited passages and identify which key points from the case are of most relevance – at present day.
As cases are used over time, specific points of note or the interpretation of a particular point may change, as well as the social and political circumstances of the time. The means the headnote becomes less relevant than at the time of publication. There are many examples available on Justis where the original headnote no longer aligns with how the case is interpreted today.
Of course, key passages cannot replace headnotes in summarising a case, however the alternative benefits are equally, if not more important.